How to make pixel art in Procreate - Part 2
- Thais Queiroz

- Feb 13, 2023
- 2 min read
Updated: Oct 4, 2023
Hey there! Welcome back to the Pixel Art in Procreate tutorial - part 2! In Part 1, you learned how to create a custom pixel brush in Procreate. Now, it's time to put that brush to use and create some actual pixel art!.
First things first, let's set up a pixel guide to help us out. This will give you a clear visual aid as you work, so you can see where each pixel should go.
Just go to "Actions" tool in the top left corner of your screen, hit "Canvas", and select "Drawing Guide".
From there, select "Edit Drawing Guide" and in the 2D Grid tab set the size to "1px".

Next, it's time to zoom in and start working on your pixel art. Just pinch your screen to zoom in and out. This is really important when it comes to pixel art, since you want to make sure each pixel is in the right place.

Once you've got your pixel art looking good, it's time to resize it.
Make sure to select everything and use the "Transform" tool - the little arrow on the top left menu. From there, on the Transform bar on the bottom, select "Uniform" and choose the "Nearest Neighbor" setting in the circular icon second from the right . This will ensure that your artwork retains its quality as you resize it.

Same artwork: from just a few pixels in size, to a 2000x2000px canvas without losing quality!
Tip: Keep a copy of your work before you re-size it. This will make it much easier if you have to make any adjustments. Either duplicate and hide the original layers, or duplicate the canvas in the gallery.
Now all you have to do is zoom out and disable the pixel grid (Actions> Canvas> Drawing Guide).
That's it! Easy peasy, isn't it?
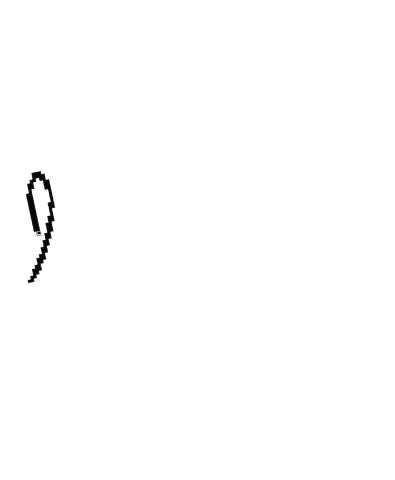
If you're feeling lazy, I've got your back. Grab a free copy of this pixel brush HERE.
If you wanna learn more about making brushes in Procreate, check out my class Make your own Procreate Brushes - The Complete Brush Studio Guide at Skillshare. If you're not a member, you can use this link to get a free month trial and access tons of other awesome classes too!


Comments